GigAlarm
Version 1.35
8 Nov 10
Forum
Website
Program Info
GigAlarm is a multipurpose alarm / reminder program, capable of running files and playing multimedia files (including MP3s) to notify
you of events. But GigAlarm is capable of many other alarm actions including changing the background wallpaper, syncing the system clock
via the internet (using RFC-868 or RFC-2030), shutting down / restarting / logging off Windows, scheduled hibernation resume, wave file
playing (random or selected) and program / file running (also random or selected). GigAlarm is a multithreaded programs (i.e. it takes
advantage of multi-processor and hyper threaded machines) and can schedule millions of different events. Alarms can be programmed to
auto-repeat by a time offset (such as every 5 hours or even a random time) or a set time after boot. Alarm repeats can also be set to
miss certain days.
Various views are supported, including next alarms in order, deleted alarms, all alarms, a large view mode for across the room viewing
and a calendar preview mode. The preview mode even shows the Window-Up Time, World Times and your daily bio-rhythm!
GigAlarm has a multitude of other options and capabilities, including alarm search and sort, Instant Alarms, alarm templates, snooze
control, variable alarm cut off, repeating sounds, boot up alarms, countdown, variable pause, variable alarm warning, missed alarm
notification, database selection and more. In addition, GigAlarm also provides an instant shutdown ability via its icon. GigAlarm
installed and using a 100 alarm database requires under 1 MB of hard drive space.
Contents
Installation
Use
Icon
Main Window
Alarm Details
GigAlarm Options
Alarm Window
WebRemote
Command Line Options
Programmers Notes
System Impact Statement
History
Licence and Registration
Liability
Contact
Installation
Run "Setup.exe" and follow the instructions. If GigAlarm is already installed and it is a version after 1.2 then you will to
install Version 1.303 first if you want to use your old alarm database. For versions after 1.3 it is OK
to install on top. To remove GigAlarm, use the "Add/Remove Programs" option in the Control Panel. GigAlarm stores all its data
files in the designated application data area, often "C:\Documents and Settings\USERNAME\Application Data\ACAPsoft\GigAlarm".
If you would prefer that it saves in the same directory as GigAlarm either run the program from a removable drive, such as a floppy of a
USB drive, or delete the "DefSet.txt" file from the GigAlarm directory.
Use
When GigAlarm starts it displays the Main Window. (It is also shown by clicking on the GigAlarm icon in
the System Tray.) The Main Window normally displays, in order, the alarms that will be executed next and when. To
add a new alarm, click on the new GigAlarm icon in the tool bar. (The first button.) This will bring up a new
Alarm Details window. Next, you select the time and date that you want the alarm to sound, the alarm action or
sound, and the reminder text. Finally, close the Alarm Details window and then wait for your alarm! (The waiting part is optional
if you are busy.)
Important GigAlarm facts:
| 1. | When testing alarms, only the action is tested. No window is shown. |
| 2. | You cannot open the Options window while any other window is open. |
| 3. | The sGigAlm.dat file is the default file for Alarm storage. If you are a long term user then it is recommended that
you copy this file as part of your backups. |
| 4. | GigAlarm will not search for anything less than 3 characters. |
Following is a description of all of the functions of GigAlarm. Items in Bold are feature or window names.
Icon
If you leave the mouse pointer over the GigAlarm icon in the System Notification area (also know as the System Tray) a tool tip will
inform you of the next alarm. (This is a simplification. For further details see Subtle and Double Line.) Left clicking on
the icon will show the Main Window and right clicking will bring up a menu. The menus options are:
Main Window
This resizable window appears when you click on the GigAlarm icon in the System Notification area (also know as the System Tray) or by
selecting Alarms... from the Icon Menu. By default it shows in time order the next 500 alarms and if you double-click on an alarm,
the details for that alarm will come up in the Alarm Details window. (See below.) The toolbar allows you to add,
copy, delete, test, search for alarms (min 3 characters), and Go To Alarms by number, as well as providing an instant Time Sync
function and easy access to this help file. You can also disable individual alarms by right clicking on them. The column sizes can also
be changed.
This window supports several view modes.
| Next Alarms |
This shows in time order the next 500 alarms |
| View All |
Shows in index order the first 500 alarms. In this mode you can re-sort the alarms into alphabetical order by clicking on the
column label. In this view you can also sort the alarms by selecting the top of each column. To sort by date and time you click on
the "Date" column, not the time. GigAlarm stores date and time together so it is not possible to sort by time and not
date |
| View Deleted |
Shows recently deleted alarms. This is possible as GigAlarm, like most file systems, does not actually delete. It simply marks the
"slot" as unused and when a new alarm is needed it uses the first available space. Thus, providing you recently deleted an
alarm then it should be available and even un-delete-able via the right-click menu. However, GigAlarm also creates alarms itself for
Snooze, sorting and templates so there is no guarantee that deleted alarms will not be overwritten. |
| Large |
Full screen version of what is normally shown in the Tray ToolTip |
| Preview |
This is the default mode. It shows a calendar with highlighted alarm days and alarms from the selected day depending on the
selector box under the date. Also shown is a half size "Next Alarms" view if the window is set wide enough. Also viewable
in this mode are three world times (if enabled, see Options-Misc for further details) and bio-rhythms for the
selected date. (You must set the calendar to your birth date while the selector box under the calendar is set to Bio-Rhythms for this
to work. This date is remembered separately and is restored when Bio-Rhythms is reselected.) |
| Clock |
This view shows the current time. |
| History |
Same as Next Alarms but it also shows past alarms. |
In addition, the context (Right Click) menu has some further options.
Alarm Details
This window is shown either when you click on an alarm number in the Main Window (see above) or if you enter a number in the Go To
Alarm box. It allows the setting of the details for individual alarms. The toolbar allows you to save/cancel, enable/disable, add,
copy, delete, test, search for alarms (min 3 characters), access alarms by previous alarm, next alarm, or by the alarm number, as well
as providing easy access to this help file. The Text and File entries have an auto-fill feature via the button at the end
of the edit box. This list is configurable by creating a file called "GigAuto.txt" in the selected save location. An example
file is included in the GigAlarm directory. Alarms will not execute if this window is open.
There are multiple pages to this window; Main, Repeat, Extra and Summary. What is shown on these pages is explained below. (The
Summary view shows the most commonly changed settings from all the pages.)
| Main | |
| |
| Text | This is where you enter the text to display in the alarm window |
| On Time | This is the time that the alarm is scheduled to start |
| CutOff | Closes the alarm window after showing it for the time that is in the box to the right. This function is very
useful if you might be away from a turned-on computer and you don't want to have alerts all over your desktop. |
| Warn | For non window (wallpaper, file and shutdown) alarms, this setting will bring up a window giving selected time
to cancel the set action. Very useful for shutdown alarms. |
| Action | The yellow icon in the toolbar tests the alarm action. (Shutdown actions are not testable this way.)
Possible actions are below. Next to their name is a four letter code that is displayed in the Main Window. |
| None | None | No action. |
| Beep | Beep | Plays the default Windows sound. |
| Sound File | SndF | Plays the sound file in in the File box. This can be any common audio file,
including MP3s. Multiple files can be specified (up to a maximum of 1000 characters) if you separate them with a semi-colon (;). |
| Run File | File |
Does the default action for the file name in the File box. For example, if it is a MP3 file default player will be used. If
it is a program then GigAlarm will run it. Multiple files can be specified (up to a maximum of 1000 characters) if you separate them
with a semi-colon (;). |
| Wallpaper | Wall |
Randomly selects an image using the settings in the Options-Wallpaper window. |
| Sync Time | Sync | Synchronise the time using the list of time servers in the
Options-Time Sync window. If you use Window Vista you must run GigAlarm as an administrator for this
function to work. |
| Power Off | POff | Shuts down the computer and turns the power off if the computer supports it. |
| Restart | Rest | Shuts down the computer and then restarts it. |
| Shutdown | Shut | Shutdowns the computer. Please note that in most cases this does not turn the computer
off. |
| Log Off | LogO | Logs the current user off. |
| Suspend | Susp | Puts the computer in a low power state. GigAlarm can wake ACPI supporting computers
from this power state with the Wake function.
|
| Hibernate | Hibr | Saves the system state to the hard drive and turns off the computer. GigAlarm can
wake ACPI supporting computers from this power state with the Wake function.
|
| Wake | Wake | Resumes a ACPI supporting computer from sleep state, such as hibernate or suspend. This
function will not turn on a computer that has been shut down normally. |
| Remote Shutdown | RemS | Performs a Shutdown on the named computer. |
| Remote Restart | RemR | Performs a Shutdown and Restart on the named computer. |
| Window | Shows a window with the alarm text at the set time. If the alarm action is a sound
it will play when the window is shown, other actions will happen after the window is closed, unless Aborted. |
| Random | Treats the action file as a folder and selects a file randomly from it. (Sub-directories are included in the
selection.) |
| Repeat sound | Repeats the sound by the period set in Options-Alarms. Please note that this
repeat is based on the start of the sound not the end. Thus if the sound is longer than the repeat then the sound will never finish. |
| File/Folder | This is where you enter the file name or folder to work with.
"Drag and drop" also works. Multiple files can be specified (up to a maximum of 1000 characters) if you separate them with a
semi-colon (;). |
| Change | Opens dialog to select a filename or folder. |
| Action B | Each alarm can have two actions set. The settings are the same as the main action except for the Window
option. |
| |
| Repeat | |
| |
| Here you can selects what GigAlarm will do with the alarm after the alarm set time has expired. The
options are shown below. Please note that these are repeat modes, not patterns. That is, these options only become active once the alarm
has happened. The first iteration will be the time that is already set. In addition, you can set what days the alarm will not repeat on
by de-selecting certain days. To set what days you want the alarm to repeat on you need to select a repeat time of at most one day in
addition to selecting the days. |
| Just Once | Nothing. |
| Delete After | Once the alarm happens it is deleted. |
| Repeat Every | Repeats the alarm by the time selected on the right. |
| Set on Boot | Sets the alarm to execute once each time GigAlarm is started with a delay determined by the selected
time. |
| Random Within | Repeats the alarm by a random (whole number only) time from the time entered in
the left box up to the time in the right. (Please note that the way that the times are entered was changed in v1.31 to make user
calculations easier and clearer, but the function still works exactly the same.) |
| |
| Extra | |
| |
| Ignore alarm if time missed | If a alarm with this enabled happens while GigAlarm is inactive
(such as not running/off/hibernated), then there will be no notification/action. Useful for alarms such as an hourly chime. If
No Missed is set in Options-Misc then this control will not be shown. (This used to be known as a
casual alarm.) Due to the multi-threaded nature of the GigAlarm alarm windows when a large amount (around 100+) are active
GigAlarm will use a lot of memory. It is important to use this function if the alarm is likely to cause a load issue
after a long time of GigAlarm being inactive. |
| Log this alarm | Records the execution of this alarm in a file named "dLog.txt" which is stored in the user
directory. If the log file becomes larger than 1Mb then it is backed up and replaced. (Only one back-up is kept. This is done so
there is always a decent sized log to look at.) |
| Test for neural activity | Also know as Neuron. When enabled this prevents the alarm window closing until you
solve a simple maths test. (The degree of simpleness can be varied in the Options-Alarms window.) The
purpose of this function is to test your degree of wakefulness when using GigAlarm as a alarm clock. Please note that if you cannot
solve the problem you can either close GigAlarm or find some other way to silence your computer. (We are not liable if you decide to
throw your computer out a window!) |
| Wake computer for this alarm | When set GigAlarm will ensure that the computer is turned on a few minutes before the
alarm time. The exact time can be from one to five minutes and is set in the Options-Alarms window. This
function will only work if the computer supports ACPI and if the computer is in a sleep state, such as hibernate or suspend.
Additionally, it will not work if the computer has been shut down normally. |
| Subtle | Makes the alarm work but not appear in the tooltip on the tray icon. However, if Double Line is set
in Options-Misc then it will be shown in the tooltip, but at a lower priority. |
| Blank | Blanks the screen and only shows the alarm window. Please note that this function will not work if you are not
logged in or if there is already a Blank alarm showing. In these cases a normal window will be shown. |
| Turn Mute off | Regardless of the alarm action, when this is set on GigAlarm will disable the mute control if set. |
| Set volume | Regardless of the alarm action, when this is set on GigAlarm will set the system sound volume to about 80%. |
| Notes | Here you can enter whatever you want about this alarm. |
GigAlarm Options
This Window is shown when you select Options... in the icon menu. The Main Window must be closed to open
this window. The different options are divided up into tabbed sections.
| Alarms |
| |
| Alarm Defaults |
Enables editing of the default templates for Normal and Instant alarms. If you delete a template then the initial
settings will revert to the default. |
| Pause |
Selects the length of time after selecting Pause in the tray menu that no alarms will sound. |
| Snooze |
Selects the default length of time after pressing the Snooze button that the alarm will repeat. (This is only the default setting.
Different times can still be selected when the alarm executes.) |
| Neuron Level |
Sets the difficulty of the Neuron tests. "Easy" will only do single digit addition or subtraction,
"Less Easy" is double digit and "Medium" is triple. For those that want a challenge in the morning
"Almost Hard" gives double digit multiplication and "Hard" gives triple. |
| Pre-Wake |
This is the time before an alarm with Wake set that GigAlarm will resume the computer. It is recommended that you leave this set to
five minutes unless you are sure that your computer will resume in that time. For example, if you never use hibernate, only suspend, it
would be safe to change this to two or even one minute. |
| Exclusion Zone |
When enabled no alarms will execute between the set times. |
| Sound Repeat |
This changes the time between sound starts when the "Repeat" option is used for an action. |
| |
| Time Sync |
| |
| Servers |
These five windows are where you type in the sever name or IP address of the Time Servers that you want to use. (These
are set to working servers initially.) Below is a combo-box that allows you to select the default IP to try to connect to. If the
default server fails the other servers will be tried in turn. |
| Protocol |
Selects either RFC-868 or the RFC-2030 protocol. The RFC-2030 is more accurate over longer distances in most cases, but RFC-868 is
more widely accepted. |
| Date Ranges |
These are the upper and lower limits that GigAlarm will accept as valid returns. On installation it sets the time to be one month
before and one year after the current time. Thus you can leave it the same and change it each year or simply change it to way in the
future. (Sometimes servers will return completely incorrect values, such as 1950. This function eliminates this problem.) The Reset
button will reset the Date Ranges to one month before and one year after the current date. GigAlarm will automatically reset this if
the sync fails ten times in sequence. |
| Log Options |
To help you know if GigAlarm is Syncing the time, logging is supported. You can choose to log errors, syncs or both. The log file
is "dLog.txt" and it is saved in the GigAlarm folder. If the log file becomes larger than 1Mb then it is backed up and
replaced. (Only one back-up is kept. This is done so there is always a decent sized log to look at.) With Time Syncing the per-alarm
log setting has no effect. |
| |
| Files |
| |
| Database Options |
GigAlarms Database handling can be changed here. It can be changed to save it to a non-default location, update from
another file on startup or save the file to another location when GigAlarm is closed. You can also create a new Databases here. |
| Export |
Saves the alarm database in the data directory as a CSV formatted file called "LunaBase.csv". This file is not
formatted; it's just the raw data so for the most part it will be un-readable. (This function will be expanded in later versions so
that it's more human-readable.) |
| Default directory |
GigAlarm saves files to the Documents and Settings directory, but this can be changed to the GigAlarm directory if you
prefer this. Pressing Copy after selecting your preference will copy and reload the datafiles. |
| Backup Data | Set GigAlarm to copy the alarm database and settings file regularly. This function also updated the
time-stamps of the files. If any problems are noticed with the files while loading these backups are automatically used. |
| Open Data Dir | Opens the selected data directory. |
| |
| Shutdown |
| |
| Enable Shutdown Menu |
Turns on the Quick Shutdown sub-menu on the Tray Icon menu. Functions are the same as the alarm functions of the same
name, with the exception of "Schedule." This function allows you to program a shutdown event in the future, and a resume as
well if the shutdown type is "Suspend" or "Hibernate". |
| Functions to show |
What functions you want to be shown in the Quick Shutdown sub-menu. |
| Shutdown Settings | Selects if the shutdown event will simply shutdown, wait for confirmation or give a set time (in
seconds) to allow for cancellation. You can also select here if you want Window to "Force" a shutdown if necessary. |
| |
| Idle |
| |
| Enable Monitor | Sets GigAlarm to monitor the usage of the computer. |
| Shutdown Type | The shutdown type that will happen when the idle condition is met. |
| Shutdown Time | If the mouse does not move and the keyboard is not used during this time the computer will perform
the set shutdown action. |
| Force |
If a program refuses to shutdown after 15 seconds GigAlarm will attempt a force shutdown giving 10 seconds for the user to cancel
it. |
| Resume |
GigAlarm can resume an ACPI supporting computer from a sleep state, such as hibernate or suspend. (This function will not turn on a
computer that has been shut down normally.) |
| Resume Time |
Time after suspension before GigAlarm will resume the computer. |
| |
| Pad |
| |
| Enable Pad File Generator | Turns on the Pad file generator. There is a detailed explanation
of the purpose of this function below. |
| CPU Clock - Enable | Uses the rdtsc (CPU clock count) function in x86 CPUs. (This button
seems superfluous but it is here because we removed some function from the Pad generator due to inadequate testing. These will be
included in a latter GigAlarm version if we feel they are needed At this stage they don't seem to be.) |
| CPU Clock - Check Every | Frequency of checks. The less frequent the checks the better the Pad
file. 10000 ms is a good value but we have seen good results even down to 500ms. |
| CPU Clock - Quality | The less bits used the better the Pad file, but it will take longer. 4
bits is a good value. Up to 32 bits can be good, but remember that the lower the Check Every value the more likely that patterns will
emerge.
|
| Save Every | To reduce disk activity GigAlarm will cache the generated pad data. When the
cache is full it is saved to disk. If you want it to save more frequently (if for example your computer crashes a lot) change this
value. |
| |
| Wallpaper |
| |
| Source Directory | This is the location where GigAlarm will look for suitable image files.
GigAlarm will find files in sub-directories and can handle around 100,000 images. GigAlarm also supports a simple form of
prioritisation. To use this function place any images that you want to be selected less in folders labelled "Low" and
images you want selected more in folders labelled "High". |
| Use Screen Resolution | Auto sets the wallpaper resolution to the current resolution each time. |
| Manual | Sets the wallpaper resolution to the your desired resolution. You can set this to the current resolution if
you press the "Reset" button. |
| BMP/JPG/GIF | Selects the file types that can be used as wallpapers. |
| De-Center | GigAlarm will center and resize the wallpaper depending on its aspect and the taskbar position, and most
other changers do not do this. Thus, if you stop using GigAlarm to change your wallpaper you should run this function first. It will
replace the current wallpaper to a system one, and it will clear all centering calculations. If you don't do this most changers will
position and size the wallpaper incorrectly. |
| Log | Adds Wallpaper actions to the log. |
| Set Boot | Sets the boot up wallpaper also when in windowed mode. On Windows Vista you will need to run GigAlarm as an
administrator to enable this function. |
| Test Now | Attempts to change the wallpaper using current settings. |
| |
| Network |
| |
| Enable WebRemote |
Enables the WebRemote function. |
| Autostart |
Starts the WebRemote when GigAlarm starts |
| Port |
This is the port that GigAlarm uses for the WebRemote. This can be changed if it conflicts with any other program/device on your
network. While it may be easier to set it to the default HTTP port (80) this will increase the chance of conflicts and might
result in accidental connections. For more details on this function read here. |
| |
| Misc |
| |
| Tray Tip | Selects the ToolTip shown on the tray icon. This can be either: |
| Wheel Mode |
Selects if moving the scroll wheel of wheel mice while viewing the Details window will be used for browsing through
different alarms or for changing the values of the selected entry. |
| Zero Second | Clears the seconds prior to a new alarm being set. This is on by default as seconds do not matter for
most alarms. |
| Small Time Mode | In this mode GigAlarm will only show two higher figures of time when showing
"Countdown" tool tips. E.g., instead of showing "23 hours, 4 minutes and 34 seconds", GigAlarm will display
only "23 hours and 4 minutes" |
| Safer Shut |
Prevents missed shutdown alarms executing on startup. This is a default option and it is recommended to not change this
setting. |
| Double Line |
Sets GigAlarm to show the next non-Subtle alarm in the tool tip if the next alarm is a Subtle one. |
| Force |
Selects if you want GigAlarm to close unresponsive programs when a shutdown alarm is running. GigAlarm will only use Force
if it hasn't closed down after a time, but even so, it should only be used if needed as Windows often doesn't close down properly.
For example, often the Desktop layout is not saved. |
| Status | Enables/Disables the Main Window status bar. |
| Auto-Start |
Selects if GigAlarm will start on boot. GigAlarm will then run on boot using the command line option of "/q", which
causes GigAlarm to open without showing any windows. |
| Check Alarms | Checks the database at startup for any problems. |
| No Missed |
If this is enabled GigAlarm will only execute alarms that happen while it is running. If a alarm is missed while it is off then it
will be missed. |
| Confirm Quit | Prevents accidental closing by asking for confirmation when you close GigAlarm. (This does not effect
system shutdowns, only manual closing.) |
| OnTop Details |
Puts the Alarm Details window on top of other windows so it doesn't become hidden. |
| Highlight Time | Highlights the alarm time when the Alarm Details window is opened to allow quick modifications. |
| Summarise | Displays the "Summary" view by default when the Details window is shown. |
| CheckMem | This is a system protection feature. When enabled it pauses alarms if the memory is low. |
| Restore Defaults | This will reset all of GigAlarms settings (but not alarms) to just-installed settings. |
| World Time | Enables the three World Times in the Preview view mode. |
| World Time Settings | There are spaces here for three different names and associated times. They must be set with
respect to GMT. GigAlarm currently will not correct for daylight settings for these times. |
Alarm Window
This is the window that is shown when text is to be displayed for an alarm. It also shows the time till the next occurrence for
repeating alarms. Other options include:
| Snooze | Using the value in the combo-box to the left set a copy of the current alarm to remind
you of the event later |
| Edit | Closes the Alarm Window and shows the Alarm Details window for current
alarm |
| Abort | Allows you to cancel alarms that were set with a Warning |
WebRemote
GigAlarm can be controlled remotely via the HTTP protocol using any device networked to the computer running GigAlarm as it has a built in web
server. Please note that this function is only on when you manually enable it, and it might need you to change your firewall settings. For ease
of connection the options page displays the URL you need to use to access the GigAlarm WebRemote while on the local network. (If you want to
access GigAlarm via the internet you will probably need to use a different IP.)
To reduce the chance of accidentally enabling this function there is a two stage enable. You must enable the function and then
start it. However, once enabled the setting is remembered so you don't need to double enable the function each time.
Currently this feature can only be used to remotely shutdown a computer.
Command Line Options
GigAlarm supports Command Line options for more flexible starting. Any or all of these may be used.
| Quick | /q | Shows no window on start-up. |
| Reminder | /r | Show missed alarms, if any, and then quits. |
| Stealth Mode | /s | Hides the Tray icon 10 seconds after start-up. If the main window is
open at this time then it will delay this until the next alarm executes. When enabled, the only way to close the program is via the
Task Manager. |
| Database Select | /b= | Enables the selection of alarm database at start-up |
Examples:
"C:\Program Files\GigAlarm\GigAlarm.exe" /s
Starts GigAlarm in Stealth Mode.
"C:\Program Files\GigAlarm\GigAlarm.exe" /b="g:\bobBase.dat"
Opens GigAlarm using "BobBase.dat" as the Alarm Database.
AutoFill
Auto fill allows quick setting of commonly selected entries for "Text" and "File". These lists can be customized
by editing the "GigAuto.txt" text file.
Pad
This function generates Pad (or key) files for our encryption programs, CryptIt and XorIt. When designing these programs we
initially felt that people making/finding their own unique keys was part of the security, but in hindsight, this concept was wrong. It
is too hard for many people to do this, even if they do understand the concepts of what makes a good key.
We were planning on making the Pad generator a separate program, but we decided to include it in GigAlarm as it simplifies
testing. The functions have been less of a CPU drain than we expected and the results from the CPU clock function have been excellent
when tested using ent, a well respected random file tester. The output of the generator
is written in blocks to a file called "PAD.txt" in the data directory.
This mode is still undergoing testing due to the time needed to generate files. Currently we are not sure how fast it can generate
files, nor are we sure how much the mode is affected by CPU speed or system activity. (Logically a faster CPU and an active system will
generate better files.) Even so, we have been very pleased with the results so far, so pleased in fact that we removed other functions
that we initially saw as the main generator. These functions will probably be re-added when the next beta of GigAlarm is made.
Please note though that even with a Pad file generator, CryptIt and XorIt are not recommended for casual users due to the knowledge
and effort required. When used correctly they provide un-breakable encryption, but for many conventional encryption will be a better
choice.
Programmers Notes
We've at last added mixer control with this version, as well as an early version of a internet remote. Please note that the mixer feature works
differently on Vista and later due to the enhanced mixer controls that those versions have. In earlier version of Windows it was not possible to set
per-application sound settings altering the volume affected the entire computer. While this is a good featre it's not useful for GigAlarm, so for this
reason GigAlarm alters the application settings and the master volume settings.
Possible features for future versions include:
Pre-alarms
Alarm stop time
Multiple events for alarms
Grouping of alarms by label and types for easier finding and configuration
Plug ins
To-Do lists
GigAlarm is programmed using MASM32 assembly language and has been tested on Win2000, WinXP, WinVista and Win7.
System Impact Statement
We go to great lengths to reduce system impact, but we feel that it is still important to explain here what our programs do to your
system. If you feel we are missing something, or you need further clarification, please contact us.
| Registry | GigAlarm uses the registry if you enable the "Auto Start" function, and also when
changing the wallpaper. The installer that comes with GigAlarm uses the registry only for the required un-installation data, and not at
all if you use the "Extract Only" mode. |
| System Settings | GigAlarm will change the system wallpaper on request. The Sync Time function also requires admin access
rights to modify the system clock. On Windows Vista and later you will need to run GigAlarm as an administrator to enable this function. |
| Files | All of its program files are stored in the installation directory, and all of its data files are stored in the
designated application data area, often "C:\Documents and Settings\USERNAME\Application Data\ACAPsoft\GigAlarm". If you would
prefer that it saves in the same directory as GigAlarm either run the program from a removable drive, such as a floppy of a USB drive, or
delete the "DefSet.txt" file from the GigAlarm directory. These directories can be opened via the About box. |
| Network | The Sync Time function of GigAlarm requires an internet connection for its primary functions, using port 37 for
RFC-868 and port 123 for RFC-2030. GigAlarm also has a built in webserver that when manually activated will listen on the selected port and
broadcast a HTML web page on request for the purpose of a remote control. The installer does not access the internet in any way, but the ReadMe does have
three graphic files that are stored on the internet. (They are not used as web-beacons, merely spacers and images for the payment processors.) |
| CPU | GigAlarm does not have any CPU demanding functions under most circumstances, but depending on image size, image number
and CPU speed you might see a system slow down while changing the wallpaper. |
| Memory | GigAlarm will use around 600 bytes per file while changing the Wallpaper, with the maximum requirement being 60MB.
In most cases this will not be a problem, even on systems with under 256MB, as it never requires all of this memory at one time. Due
to the multi-threaded nature of the GigAlarm alarm windows when a large amount (around 100+) are active GigAlarm will use a lot of
memory. Take care that any repeating alarms have "Ignore alarm if time missed" set if they are likely to cause a load issue
after a long time of GigAlarm being inactive. |
History
| 1.00 | Initial Version |
| 1.1x | Addition of countdown alarms, wallpaper functions, more shutdown options, warn, Random file selection (+ more!) |
| 1.2x | Missed alarm notification, Alarm Search, new interface, Instant Alarms, alarm templates, command-line options,
MCI Audio alarms (MP3), Internet Time Sync Alarms, interface improvements, Large View, Preview, Random Alarms, World times,
Hibernate/Suspend, Wake, Scheduled shutdown, idle shutdown, Pad file generator, enhanced wallpaper changer (+ more!) |
| 1.3 | LunaBase updates, major internal redesign (+ more!) |
| 1.31 | Summary window, simple export tool plus many tweaks |
| 1.32 | New code system and bug fixes |
| 1.33 | Dual alarm action, CheckMem, away mode support |
| 1.34 | Blank screen, internal tweaks |
| 1.35 | Mixer control, Remote |
Licence and Registration
Permission is given to evaluate GigAlarm for a period of 30 days. After this time you are required to either register or remove
GigAlarm. Permission is given for all forms of distribution, including CD compilations and Websites, providing the ZIP file is
unaltered and it is made clear that GigAlarm is a Shareware program and that registration is required for continued usage. GigAlarm
can be registered using PayPal, Reg.Net or Mail. For details on the terms of our licences and of our Buy-Three-Get-All policy please
refer to the payment page.
GigAlarm is a copyrighted work and thus permission is not given for you to decompile, disassemble, modify, translate, enhance or
create derivative works from this program. If you feel that you need to do any of those actions, and that those rules do not apply to
you, contact us first.
| Single User | |
| |
| PayPal $15.00 USD |
|
| | |
| Reg.Net $15.50 USD Bulk deals are also available here. |
 |
| | |
| Mail, Cash $10.00 USD or $10.00 AUD | Postal details in About box |
| Mail, Australian Cheque $10.00 AUD | |
| Mail, Non-Australian Cheque $15.00 USD | |
| | |
| Site | |
| | |
| PayPal $120 USD |
|
| | |
| Reg.Net $120 USD |
 |
| | |
| Mail, Cash or Cheque $120 USD or $120 AUD | Postal details in About box |
Liability
Sinner Computing accepts no liability for this software to the maximum extent allowable by law. Installing this software is the decision
of the installer, and signifies that you agree with this liability statement. Thus, any damage/loss caused by the use of this software is
not in any way the responsibility of Sinner Computing. This includes, but is not limited to, physical damage and loss of income/time. In no
event shall the maximum liability of Sinner Computing exceed the registration fee paid by the user, if any. Because some jurisdictions do
not allow the exclusion or limitation of liability for consequential or incidental damages, in such jurisdictions the liability of
Sinner Computing shall be limited to the extent permitted by law. If at any time you do not find these conditions agreeable you are required to
remove this software.
Contact
Advice/insults (on the subject of the program, not the programmer) are always welcome; please share all of them on our
forum! We also have a RSS feed that is updated whenever there is a new version of any program.
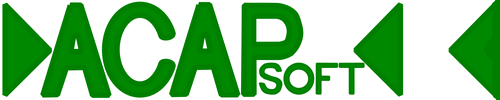 For software As Compact As Possible
For software As Compact As Possible


