iTimeSync
Version 1.901
23 Aug 22
Website
Program Info
Keep the clock of your PC, or even your whole LAN, synchronized to the correct time with iTimeSync. This can be done manually, with no
configuration needed, by simply running the program and pressing "Correct". Alternatively, iTimeSync can also be set to
automatically synchronize any minute / hour / day period and/or can be run as a Windows Service so it runs automatically and transparently
in the background. iTimeSync supports both the TIME (RFC-868) and the SNTP (RFC-2030) protocols. Additionally, iTimeSync can even sync from
another copy of iTimeSync on different computer as it can be used as a TIME or SNTP server over a LAN.
While servers names are included, this list can be easily changed, for example, to servers that are closer to your locality or to a
local server on your LAN. Other features include time zone data display, time zone lock, server scan, detailed logging, auto advance to
another server if the selected one fails, auto start, minimize to tray, check without change, correct only minutes and seconds mode,
variable time-out, max/min times, and a positive or negative time offset can be set if you are in a obscure time zone or if you like your
clock to be fast or slow.
Contents
Installation
Use
Functions
Options
Menu
Time Zone
Windows Service Mode
UAC and Low Privilege Accounts
Command Line Options
Translation
System Impact Statement
Programmers Notes
History
Licence and Registration
Liability
Contact
Installation
Run "Setup.exe" and follow the instructions. To remove iTimeSync use the "Add/Remove Programs" option in the Control
Panel. iTimeSync stores all its data files in the designated application data area, often
"C:\Users\USERNAME\AppData\Roaming\Sinner\iTimeSync". If you would prefer that it saves in the same directory
as iTimeSync either run the program from a removable drive, such as a floppy of a USB drive, or delete the "DefSet.txt" file from
the iTimeSync directory.
Use
iTimeSync comes completely ready to go, no configuration needed. Thus all you need to do is connect to the internet, press
"Change" and your time should be updated. However, for those that want more, more detailed instructions follow.
Functions
In the box in the left is the current time of the computer, with the computer name, if any, above it. To the right is the same for the
last synchronized server. Below both is a status window showing what iTimeSync is currently doing.
| Check | Checks the time using current settings |
| Correct | Synchronizes the time using current settings (This function requires system privileges. Please see the
UAC section for further details.) |
| Options | Shows the Options window |
| Time Zone | Shows the Time Zone window |
| About | Shows info on iTimeSync |
| Abort | Shown only while syncing and allows early termination of the current sync |
Options
These windows show the advanced settings. Their functions are explained below.
| Servers |
| |
| Use List | Enables the use of the time server name list in the combo box to the right. The names
in this list can be altered by modifying the "ServFile.txt" file in the iTimeSync directory, but it is not required to do so.
If you do modify the file, it is recommended that you save the modified file in the data directory, not the program directory, and
iTimeSync will use this one in preference to the default. If you do not do this then the customized file will be overwritten when
upgrading iTimeSync. (If iTimeSync cannot find the "ServFile.txt" file it has an internal list of servers and it
will make a new one.) This is the default setting. |
| Default Server Only | Disables the cycling of IP addresses on failure to connect. This option only applies to
"Use List:" mode. |
| Manual A / B | Selecting either one of these options sets the time server to the IP address in the window to the
right |
| Protocol | Selects either RFC-868 or the RFC-2030 protocol. The RFC-2030 is more accurate over longer distances in most
cases. (When syncing from another copy of iTimeSync either protocol is usable.) The Auto setting will try RFC-2030 first and if
that fails it will try RFC-868. |
| Edit List | Shows the current "ServFile.txt" file in your text editor |
| Scan | Opens a new window that tests in turn the response time of each server in the "ServFile.txt" file. It is
recommended that if you want maximum accuracy you should choose a faster server. (Faster servers are generally physically closer to your
location.) |
| |
| Auto |
| |
| AutoSync | This enables the internal timer for automatic iTimeSyncing. The Reset button starts the count again. |
| AutoCheck | This enables the internal timer for automatic updating of the server time. The Reset button starts the count
again. |
| |
| System |
| |
| Date Ranges |
These are the upper and lower limits that iTimeSync will accept as valid returns. On installation it sets the time to be one month
before and after the current. Thus you can leave it the same and change it each year or simply change it to way in the future. (Sometimes
servers will return completely incorrect values, such as 1950. This function eliminates this problem). The Reset button will reset the
Date Ranges to one month before and one year after the current date. In Auto Reset mode this happens each successful sync. |
| Sync Time-Out | The maximum time that iTimeSync will wait for a return from a time server. (Above 10 seconds is
recommended.) |
| Offset |
iTimeSync can set the time with a positive or negative time offset. This can be of use if for example there is no time zone for your
area, or if you like your clock to be slightly fast or slow. The time can be set up to 99 hours plus or minus the normal. |
| On Windows Start | This allows you to make iTimeSync start with Windows and either keep running or quit after a sync.
(The default setting is to do nothing.) Please note that this feature uses the Windows Registry. |
| On iTimeSync Start | Sets if iTimeSync will check time or auto-sync on start up. (The default setting is to do
nothing.) |
| Install / Remove | Add or remove iTimeSync to the Service list and set it to autostart. For more details on the iTimeSync
service function please see here. |
| Run / Stop | Stops or starts the iTimeSync time service. |
| |
| Misc |
| |
| Log Options |
To help you know if iTimeSync is doing it's job, logging is supported. The log file is
"dLog.txt" and it is saved in the iTimeSync folder. If the log file becomes larger than 1000kb then it is backed up and
replaced. (Only one back-up is kept. This is done so there is always a decent sized log to look at.) |
| View Log | Opens up the log file |
| Minor | This setting will make iTimeSync change the minute and seconds only. |
| Tray | For the screen space conscious, this option makes iTimeSync "move" to the System Tray when Minimized.
The time-till-AutoSync displayed as the ToolTip, as well as the Server status. |
| Resident | If set this prevents iTimeSync exiting when the window is closed. Instead, iTimeSync treats window closing the
same as a minimization. When this option is used the only way to exit iTimeSync is via the Tray menu. |
| Minimize | Sets iTimeSync to minimize on start up. If Tray is also selected then iTimeSync will start in the system
tray. |
| On Top | Sets the iTimeSync window as the topmost window, allowing easy viewing of the time while using other
programs. |
| Server | Activates iTimeSyncs internal RFC-868 TIME and RFC-2030 SNTP servers. (For firewall purposes iTimeSync needs
server access to Port 37 and 123 when this feature is used.) Please note that for no site-license holders these servers have a load
limit. (It's a quite generous limit; users who have 10 or so computers/devices syncing once every five minutes will not be affected.)
|
| Average |
Checks four servers and calculates the average of them all. This setting is good if you trust none of the servers, but it is more
accurate to simply use one close trusted server. (This was to be an important feature of v1.1, but it was found that accuracy of around
0.2 seconds is common using RFC-2030 so it seems redundant. It will probably be removed.) |
| Reset | Restores all iTimeSync options to the default settings. This will also replace all text with the default text
if you have translated iTimeSync. |
| Help | Shows this file. |
Menu
If you right click the main window or the tray icon a menu is shown.
Windows Service Mode
For the ultimate in set and forget iTimeSync can be run as a Windows Service. In this mode iTimeSync will auto-start with Windows prior
to any user logging on and correct time and/or act as a server as set. (In Vista iTimeSync is set to be a Delayed Auto Start to reduce
system load.) Additionally, a restricted user cannot close iTimeSync running as a service without permission so this ability is
especially useful for business networks. Normally it will use the current settings, but if there are no auto checks set and the server
is disabled it will automatically correct the time every four hours.
Please note that when upgrading you will need to stop the service running prior to installing the new version or the upgrade will fail.
Additionally, while iTimeSync will automatically remove the Service settings when un-installing, it takes up to 20 seconds, so please be
patient!
UAC and Low Privilege Accounts
Many of iTimeSyncs core functions require what are known as privileges, in particular the privilege to change the computers clock. If a
user runs as an administrator, as many do on pre-UAC (Vista) computers, then there is no problem, and everything will run normally. However, if
the user is running as a Standard User, or is using Vista or later with UAC enabled, then by default iTimeSync can only check the time. If a user
presses any button that requires higher privileges then iTimeSync will attempt to re-run itself under a Administrator account. (This
feature works on all NT based Windows, that is NT3,NT4,Win2K,WinXP,WinVista,Win7... and Win11.) If you are running a UAC compatible Windows and are
using an Administrator account you will simply
need to approve this, otherwise you will need to enter a password. (This password is used only by Windows, and iTimeSync doesn't store or
even see it.) If the attempt to re-run is successful then the original copy will close.
Time Zone
In this window is shown the details of the currently selected time zone, including names, bias and the next transition time/date. In
addition there is a setting for iTimeSync to check and correct the time zone each time the time is synchronised. Any correction will be
logged if logging on error is enabled. This feature is more for network administration synchronised; it is un-necessary to use this
function on home computers.
Command Line Options
| q | Sets iTimeSync to load in "Quiet Mode" with no window or icon displayed,
synchronize, and then exit. |
| s | Sets iTimeSync to load in "Stealth Mode" with no window or icon displayed. |
| x | Runs iTimeSync as a service. |
| z | Used while un-installing iTimeSync. It stops and deletes the iTimeSync service settings. |
E.g. "c:\Program Files\iTimeSync\iTimeSync.exe" /q
Translation
iTimeSync supports the modification of almost all of the text used within the program as it is stored in an external text file. Thus if
you want to translate iTimeSync, or simply feel that the wording is incorrect, then you can change it. To do this you modify each line in
"Strings.txt" with what you want it to be. You can modify all the buttons, menus and tool tips. Some text (like the registration
details and certain errors) cannot be modified. If you feel that we have missed something please tell us. If you want to spread around your
work send us the Strings.txt file and if it is suitable we will add it to the site. Furthermore, if you also translate the ReadMe,
and it is a language that we want and it is done to a good standard (don't just use translation software - we can do that
ourselves) we will give you a single user license to all of our current version 1.x programs. To be sure that it is a language that we want
contact us first prior to starting the work! (If we don't like your work then we will not put it on the site.) Further points to be
aware of are;
- Don't remove any lines or iTimeSync will reject the file.
- We will try to keep the file compatible in future versions.
- Most lines are under 50 characters but some of the lines are more. You cannot make your changed line longer than the original, but you
can make it shorter. If you shorten it you will need to add an extra line below the shortened one so iTimeSync knows where to look to find
the correct line.
- If you do modify the file, it is recommended that you save it in the designated application data area. (iTimeSync can find this for you
if you go to the "About" box, select "Prog Dirs" from the selection box at the bottom and press "Open Dirs".)
Place your Strings.txt file here and iTimeSync will use this one in preference to the default.
- Due to additions to iTimeSync future versions will probably erase any previous "Strings.txt". Thus you should back up any
work that you do prior to installing iTimeSync over a previous installation.
- If you want to go back to the original setting press the "Reset" button on the "Misc" tab in the
"Options" window. All the original text is stored inside iTimeSync and the file will be recreated.
System Impact Statement
We go to great lengths to reduce system impact, but we feel that it is still important to explain here what our programs do to your
system. If you feel we are missing something, or you need further clarification, please contact us.
| Registry | iTimeSync uses the registry if you enable one of the "On Windows Start" options,
if you enable the "Lock this Time Zone" function, and/or if you use iTimeSync as a service. The installer that comes with
iTimeSync uses the registry only for the required un-installation data, and not at all if you use the "Extract Only" mode. |
| System Settings | If you enable the "Lock this Time Zone" function iTimeSync will modify system settings (which are
stored in the registry) if the Time Zone is changed. iTimeSync can also be set to run as a service. iTimeSync also requires admin access
rights to modify the system clock. |
| Files | All of its program files are stored in the installation directory, and all of its data files are stored in the
designated application data area, often "C:\Users\USERNAME\AppData\Roaming\Sinner\iTimeSync". If you would
prefer that it saves in the same directory as iTimeSync either run the program from a removable drive, such as a floppy of a USB drive, or
delete the "DefSet.txt" file from the iTimeSync directory. These directories can be opened via the About box. |
| Network | iTimeSync requires an internet connection for its primary functions, using port 37 for RFC-868 and port 123 for
RFC-2030. iTimeSync requires server access to the same ports if "Server" mode is enabled. The installer does not access the
internet in any way, but the ReadMe does have three graphic files that are stored on the internet. (They are not used as web-beacons,
merely spacers and images for the payment processors.) |
| CPU | iTimeSync does not have any CPU demanding functions. |
| Memory | iTimeSync has no major memory requirement. |
Programmers Notes
At long last the SNTP (RFC-2030) server has been added! This marks the last major feature that we wanted to add to iTimeSync... but we
still have plenty of minor features that we want to add! This would have been a good point for a change to 2.0, but due to some surprising
objections we have decided to delay this. Long term though we will have implement upgrade fees or similar. Please note that old
registration codes will not work with this version. Previously registered users please contact us and we will send out new codes at no
charge. iTimeSync has been tested on Windows 10 and Windows 11, but the APIs used should work all the way back to Win2K.
If you want to find different time servers, a good place to start is
here, but please do remember that these servers are generously provided for
free use so try to use the lower priority ones, or if you have multiple computers, use iTimeSync as a server on one and synchronize the
other computers off it. If you do add to the list, please note that when upgrading the old list is overwritten unless it is in the data
dir.
History
| 1.00 | Initial Version |
| 1.10 | New protocol, more servers with modifiable external list, Internal time server, auto-sync, average mode, tray mode and
interface improvements |
| 1.2x | Time Zone display, Time Zone lock, Multi User Support, Auto protocol, Enhanced log, Server Scan |
| 1.3 | Run as a service, new options window, Vista tweaks |
| 1.4 | Converted to make most text translatable, enhanced offset |
| 1.5 | RFC-2030 server, Smarter Date Ranges |
| 1.9 | Sinner Computing re-align and rebuild |
Licence and Registration
Permission is given to evaluate iTimeSync for a period of 30 days. After this time you are required to either purchase a usage license or remove
iTimeSync. Permission is given for all forms of distribution, including CD compilations and Websites, providing the ZIP file is unaltered
and it is made clear that iTimeSync is not a free program and that payment is required for continued usage. iTimeSync can be
registered using PayPal. For details on the terms of our licences and of our Buy-Three-Get-All policy please refer to
the payment page.
iTimeSync is a copyrighted work and thus permission is not given for you to decompile, disassemble, modify, translate, enhance or create
derivative works from this program. If you feel that you need to do any of those actions, and that those rules do not apply to you, contact
us first.
| Single User | |
| |
| PayPal $15.00 USD |
|
| | |
| Mail | No longer accepted |
| | |
| Site | |
| | |
| PayPal $120 USD |
|
| | |
| | |
| Mail | No longer accepted |
Liability
Sinner Computing accepts no liability for this software to the maximum extent allowable by law. Installing this software is the decision
of the installer, and signifies that you agree with this liability statement. Thus, any damage/loss caused by the use of this software is
not in any way the responsibility of Sinner Computing. This includes, but is not limited to, physical damage and loss of income/time. In no
event shall the maximum liability of Sinner Computing exceed the registration fee paid by the user, if any. Because some jurisdictions do
not allow the exclusion or limitation of liability for consequential or incidental damages, in such jurisdictions the liability of Sinner Computing
shall be limited to the extent permitted by law. If at any time you do not find these conditions agreeable you are required to
remove this software.
Contact
Advice/insults (on the subject of the program, not the programmer) are always welcome. To help users keep up to date we send out
newsletters whenever there is a major new version of iTimeSync. To join this list simply send an
EMail with "TimeADD" in the subject. To be removed from this list, write an EMail
with "TimeREMOVE" in the subject. (Sinner Computing does not sell your EMail address or any other personal information to anyone.)
In addition, we have a RSS feed that is updated whenever there is a new version of any program.
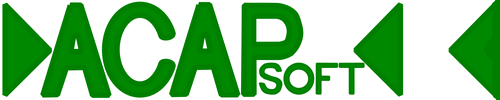 For software As Compact As Possible
For software As Compact As Possible


